티스토리 뷰
스마트폰 화면 분할 기능 활용법 | 멀티태스킹을 위한 유용한 사용법
스마트폰 화면 분할 기능은 한 화면에서 두 개의 앱을 동시에 실행할 수 있는 멀티태스킹 기능입니다. 웹 브라우징과 메신저, 영상 시청과 메모, 문서 확인과 계산기 사용 등 다양한 조합으로 작업 효율을 높일 수 있습니다. 특히 화면 크기가 큰 스마트폰이나 태블릿 사용자에게 유용하며, 사용 방법을 숙지하면 더 빠르고 편리하게 스마트폰을 활용할 수 있습니다. 안드로이드와 일부 제조사별 화면 분할 기능 사용법을 중심으로 소개합니다.
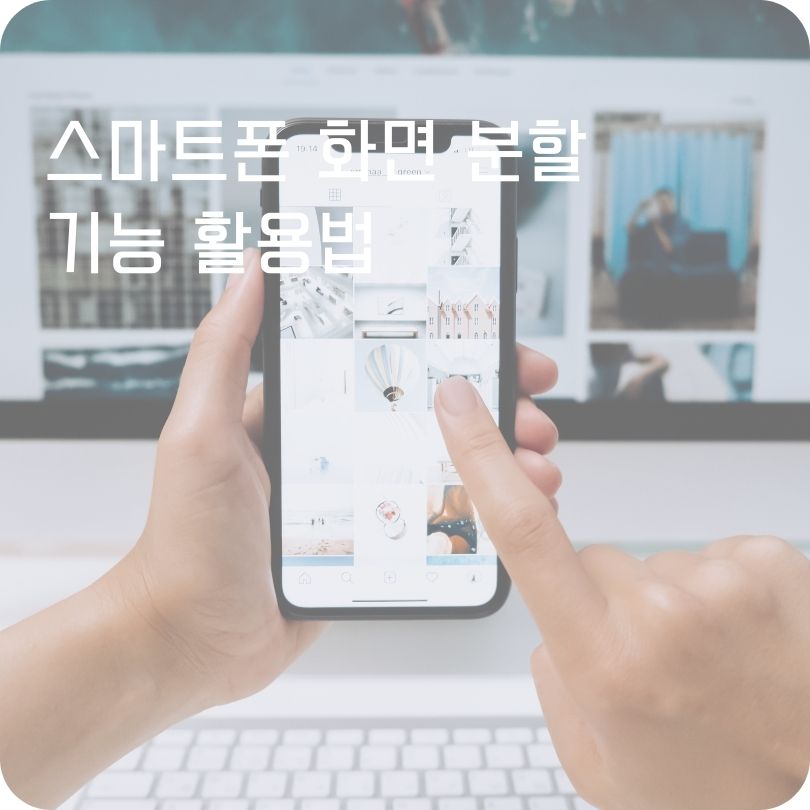
안드로이드에서 화면 분할 사용하는 방법
안드로이드 운영체제는 기본적으로 화면 분할 기능을 제공합니다. 앱 간 멀티태스킹이 필요한 경우 손쉽게 설정할 수 있습니다. 먼저 최근 앱 보기 버튼을 눌러 실행 중인 앱 목록을 확인합니다. 분할하려는 앱의 상단 아이콘을 눌러 ‘화면 분할’ 또는 ‘분할 화면’ 옵션을 선택하면 화면의 절반에 해당 앱이 고정됩니다. 이후 나머지 절반에 실행할 두 번째 앱을 선택하면 화면이 위아래 또는 좌우로 나누어집니다. 화면의 경계선을 드래그하면 두 앱의 크기를 조절할 수 있으며, 일부 앱은 세로 화면에서는 분할이 제한될 수 있어 가로 모드에서 사용하는 것이 더 효율적입니다.
삼성 갤럭시의 멀티 윈도우 기능 활용하기
삼성 갤럭시 스마트폰은 자체적인 멀티 윈도우 기능을 통해 더욱 다양한 분할 화면 옵션을 제공합니다. 최근 앱 화면에서 원하는 앱의 아이콘을 눌러 ‘화면 분할 보기’를 선택하면 위쪽 또는 왼쪽에 첫 번째 앱이 열립니다. 이후 하단 또는 오른쪽에 띄울 두 번째 앱을 선택하면 멀티 윈도우가 완성됩니다. 또한, ‘팝업 보기’ 기능을 활용하면 앱을 작은 창 형태로 띄울 수 있어 분할 화면 외에도 유동적인 멀티태스킹이 가능합니다. 삼성의 굿락(Good Lock) 앱을 설치하면 멀티 윈도우 기능을 더 정교하게 설정할 수 있습니다.
LG, 샤오미, 모토로라 등 제조사별 차이
스마트폰 제조사에 따라 화면 분할 지원 여부나 방법이 약간씩 다를 수 있습니다. LG 스마트폰은 설정에서 ‘멀티 윈도우’ 기능을 활성화한 후, 지원되는 앱에 한해 분할 사용이 가능하며, 샤오미 MIUI나 모토로라 스마트폰도 유사한 방식으로 분할 기능을 제공합니다. 일부 저가형 모델이나 오래된 운영체제를 사용하는 기기에서는 화면 분할 기능이 제한될 수 있으므로, 최신 버전으로 업데이트하거나 제조사 매뉴얼을 확인하는 것이 좋습니다.
화면 분할이 안 되는 앱 대처법
모든 앱이 화면 분할을 지원하는 것은 아닙니다. 특히 게임, 일부 영상 스트리밍 앱, 금융 관련 앱은 보안 또는 성능 문제로 인해 분할 모드에서 실행되지 않을 수 있습니다. 이럴 경우 ‘개발자 옵션’을 활성화한 후, ‘활동 강제 크기 조정’ 옵션을 켜면 일부 앱의 분할 사용이 가능해질 수 있습니다. 다만 이 기능은 안정성을 보장하지 않기 때문에 중요한 작업 중에는 사용을 자제하는 것이 좋습니다.
화면 분할 기능의 실용적인 활용 예시
멀티태스킹이 필요한 상황에서 화면 분할 기능은 매우 유용하게 쓰입니다. 예를 들어 화상 회의 중에 메모 앱을 실행해 회의 내용을 정리하거나, 유튜브를 보면서 검색하거나 쇼핑을 동시에 진행할 수 있습니다. 학생의 경우 강의 영상을 보면서 문제집 PDF 파일을 확인하거나 계산기를 사용할 수 있어 학습 효율이 높아집니다. 업무 중에는 이메일을 확인하며 일정 관리 앱을 사용하는 식으로 분할 기능을 활용하면 작업 시간을 단축할 수 있습니다.
결론
스마트폰 화면 분할 기능은 한 화면에서 두 가지 작업을 동시에 처리할 수 있어 멀티태스킹에 최적화된 기능입니다. 안드로이드는 기본적으로 분할 기능을 제공하며, 삼성 갤럭시 등의 기종에서는 더욱 고도화된 멀티 윈도우 기능을 사용할 수 있습니다. 화면 분할 기능을 상황에 맞게 활용하면 스마트폰의 생산성을 극대화할 수 있으므로, 자주 사용하는 앱을 기준으로 익숙하게 설정해두는 것이 좋습니다. 기능을 적극 활용해 효율적인 모바일 환경을 구축해 보시기 바랍니다.
